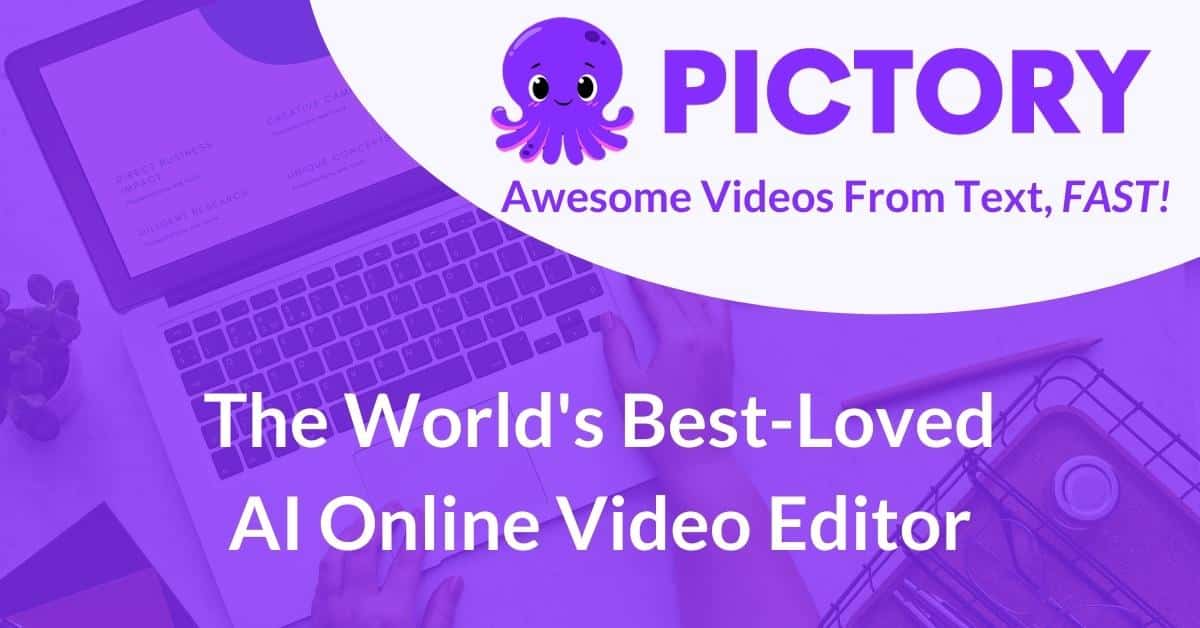- Ark's Newsletter
- Posts
- Master Apple Notes: 10 Hacks for Ultimate Productivity!
Master Apple Notes: 10 Hacks for Ultimate Productivity!
Unlock the Full Potential of Apple Notes: 10 Tips for Maximum Productivity


Apple Notes is a powerhouse of a tool. I know I might sound like a broken record at this point, but the fact is that over the past years, I have tested various note-taking apps, and in the end, I always come back to Apple Notes. I'm JE with Pap, and in this video, I'll take you through ten tips that I use daily to work more efficiently on Apple Notes. Let's get right into it.
Starting off with my favorite feature of them all: Quick Notes. You can start a Quick Note without even unlocking your screen. Just tap on your lock screen, and you're good to go. You can start writing right away, and this will be saved in your notes for later use. I personally use this a lot when I'm in a meeting and need a quick place to jot something down.
Moving on to the second tip, you can pop a Quick Note by dragging your Apple Pencil from the bottom right corner of the screen. From here, you can add links, handwrite your notes, or swipe to move between your latest Quick Notes. If you're on a browser, you can insert the page you're currently on, and finally, you can adjust the size of your note and move it around as you wish.
This brings me to tip number three: you can actually drag and drop text directly into your notes. Just highlight the piece of text you want to import and literally drag it into your notes. It will import links as well, which is pretty neat, and the same goes for images—you can drag and drop them into your notes too. This is such a time-saver, especially if you're researching something.
Moving on from Quick Notes but staying with swiping shortcuts, by dragging the Apple Pencil from the bottom left corner of the screen, you can take a screenshot and share it to Apple Notes. Here, you can annotate it easily with the whole toolbar available to use, and you can note down your thoughts or highlight some portions of the PDF. A little side note: when saving your screenshot, you can choose to save what's on your screen or the full page. This is awesome if you're looking to use a full news or blog article, for example.
Another way to import media into your notes is by scanning text. Just open your Notes app, tap on the camera icon, and scan text. Position your iPad so that the text appears within the camera frame, and voila! For you students out there, this can come in very handy if you're looking to import entire pages of a book or very specific quotes, for example.
Now, this is one of the best features Apple Notes has brought to us in the past few months, in my humble opinion. Apple Notes allows us to link notes with one another, and I, for one, think that's beautiful. To do that, you simply highlight the words within your text and tap on "Add Link." Here, you can write down the title of the note, and that's it—quick and easy. This is especially useful if you use Apple Notes on a variety of different topics. I created a homepage, or "Home Note"—call it whatever you want. It works like my personal hub. Here, I can find any relevant information about my personal or professional life. I can quickly jump to whatever note I need and come back to my launchpad easily. This actually takes some time to set up, but it's something that really boosted my productivity.
Tip number seven is text replacement, and this one is pretty self-explanatory. It basically allows you to type some letters and have them replaced by a word or a specific sentence. For obvious reasons, I find myself writing the word "paperlike" a lot, so I set up a shortcut allowing me to write "PPK" and it being replaced by "paperlike" every single time. To set this up, head to your settings, General, and Keyboard. Here, you tap on text replacement and use the plus button to add as many as you wish. This is very practical, and I have to admit that typing abbreviations feels kind of nostalgic to me. You Millennials out there will surely remember those early Twitter days or those times where we abbreviated every single word to fit as much as possible in a text message.
Now, you might know that Apple Notes comes with great search capabilities, but did you know that you can find your notes without even opening the app? When you're on your home screen, swipe down your finger to bring on Spotlight search. Here, just type the title of the note you wish to open, and it will show up instantly. If you don't know the title, just write some keywords, go down, and tap on "Search in Notes," and there you have it.
Okay, this is something I was completely oblivious to until just a few weeks back. If you long-press on Apple Notes or any other app for that matter, you'll get access to Quick Actions. With Apple Notes specifically, this allows you to start a new note, a checklist, or go straight to taking a photo or scanning a new document, which can come in really handy if you're in a hurry.
I don't know about you, but I split screen apps all the time, mostly when I'm researching new video ideas. So, I actually created this icon right here that lets me open Apple Notes and YouTube in split screen in a blink of an eye. I created this in the Shortcuts app, and to create one yourself, all you have to do is enter the app, tap on "Create a new shortcut," and type "Split View." Here, you can add the apps that you want to split view, give it a name, and select an icon. You can then tap here to share it to your home screen, and there you have it. It's really easy to do, and it works with any app, so just have fun with it.
Well, this one actually rounds up this video, but I'm curious: which tips and tricks do you use to be more productive within Apple Notes? Let me know in the comments. I really hope this was helpful, and if Apple Notes for any reason doesn't meet your expectations and you want to upgrade to a paid note-taking app, you should definitely check out my latest review. Thanks for watching, and I'll see you in the next one.
***Handling multiple papers?***
Speed up your research with Sider! Our AI-powered sidebar features 10+ one-click tools including a more advanced Search Agent, ChatPDF, context-aware utilities, and more to help you work smarter and faster.
Level up your research game here